Memperbaiki Resolusi Foto dengan CorelDRAW - SERING kali kita dibuat jengkel dengan pekerjaan memvektor
gambar atau foto, namun kualitas -resolusi- foto itu sendiri sangat buruk. Ciri
dari foto yang masuk kategori buruk, yakni saat dizoom atau diperlebar gambar
menjadi pecah dan tidak jelas, praktis hal ini akan merepotkan kita jika
dimintai tolong memvektor foto tersebut. Nah, bagi teman-teman yang mengalami kendala seperti itu, jangan lagi khawatir karena dengan bantuan CorelDraw masalah seperti itu bisa ditangani dengan sangat mudah. Bagaimana langkah-langkahnya? Ikuti tutorial yang saya jelaskan di bawah ini.
 |
| Model: Memperbaiki Resolusi Foto dengan CorelDRAW |
Memang Memperbaiki Resolusi Foto dengan CorelDRAW bagi teman-teman yang belum paham langkah dan triknya, akan merasa sangat kesulitan. Di satu sisi, hal seperti itu akan menimbulkan rasa malas untuk meneruskan proses desain, dan juga tentu akan berdampak pada kreatifitas kita yang tidak fresh lagi alias tumpul. Iya, faktor bahan-bahan pokok dalam mendesain memang harusnya lengkap dan sempurna, sebab dalam mendesain memiliki prinsip harus memperhatikan betul detail-detailnya.
Kalau kita rajin mengasah kemampuan kita dalam hal penguasaan CorelDRAW bukan tidak mungkin Memperbaiki Resolusi Foto dengan CorelDRAW akan menjadi sebuah kegiatan yang mengasikkan. Sebab, kepuasan dalam menghasilkan sesuatu terlebih mengarah pada perbaikan sebuah objek desain, amat sangatlah menyenangkan. Bukan begitu?
Memperbaiki Resolusi atau Kualitas Foto dengan CorelDRAW
Hal yang pertama saya tekankan dalam Memperbaiki Resolusi Foto dengan CorelDRAW yakni keyakinan kuat untuk nantinya menghasilkan karya terbaik. Karenanya ilmu desain pun tidak luput dari hal-hal semacam ini. Ibarat kata Kan, sayang jika tips canggih seperti itu tidak dibagi ke
teman-teman sekalian. Berbagi itu kan hal baik, sebab saya sendiri menyakini kalau berbagi itu dampak secara tidak langsungnya akan sangat luar biasa, ya siapa tahu hal sederhana itu nantinya bisa menghantarkan saya untuk menjadi master desain Indonesia, hehehe!
Baca juga: Cara Mudah MemVektor Bibir dengan CorelDRAW
Detail langkah-langkah dalam Memperbaiki Resolusi Foto dengan CorelDRAW, silahkan disimak dengan seksama ya..
1. Berikut adalah contoh perbandingan gambar yang sebelum dan sesudah di tingkatkan kualitasnya;
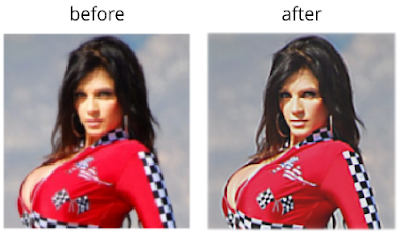 |
| Tahap 1: Memperbaiki Resolusi Foto dengan CorelDRAW |
2. Langkah pertama yakni seleksi/pilih dengan cara klik gambar yang dijadikan objek > masuk menu Bitmapt cari ke bawah pilih Sharpen > ambil Unsharp Mask > atur Threshold-nya jangan terlalu banyak; cukup beri nilai 2 atau 3 saja.
 |
| Tahap 2: Memperbaiki Resolusi Foto dengan CorelDRAW |
Kemudian lanjutkan dengan langkah sebagaimana gambar di bawah ini:
 |
| Tahap 3: Memperbaiki Resolusi Foto dengan CorelDRAW |
3. Sudah mulai kelihatan lebih tajam, tapi pasti terlihat noise / bercak, maka untuk selanjutnya > kita ambil menu Bitmap > Blur > Low Pass... > atur sedemikian rupa slidernya hingga hasilnya sesuai selera.
4. Dan, tarah...selesai. Bagaimana mudah bukan! Pastinya jika kamu memperhatikan dan sekaligus mempraktekkannya setahan demi setahap, saya yakin pasti bisa.
Oke, baiklah teman-teman sekalian saya kita itulah sekelumit tips dan trik Memperbaiki Resolusi Foto dengan CorelDRAW dengan musah, semoga ada manfaatnya! Saya ucapkan terima kasih atas kunjungannya ke Blog Jasa Vektor Foto dan salam desain.
0 Response to "Memperbaiki Resolusi Foto dengan CorelDRAW"
Posting Komentar
Silahkan sematkan komentar untuk memperkaya konten blog www.tanpahkaa.blogpsot.com.
Terima kasih atas kunjungan dan komentar Anda!